In a Nutshell (🌰)
- View all Docker containers across your devices
- Deploy containers from templates or custom configurations
- Start, stop, restart, and remove containers
- View container logs and resource usage
- Manage Docker images, networks, and volumes
Container Overview
SSM provides a centralized container management interface that allows you to monitor and control Docker containers across all your connected devices. SSM automatically discovers and lists running Docker containers from all connected and configured devices, actively monitors Docker events in real-time to keep its information current, and also performs a periodic full scan (hourly by default) to ensure synchronization with your devices. The Containers tab gives you a comprehensive view of your containerized applications.
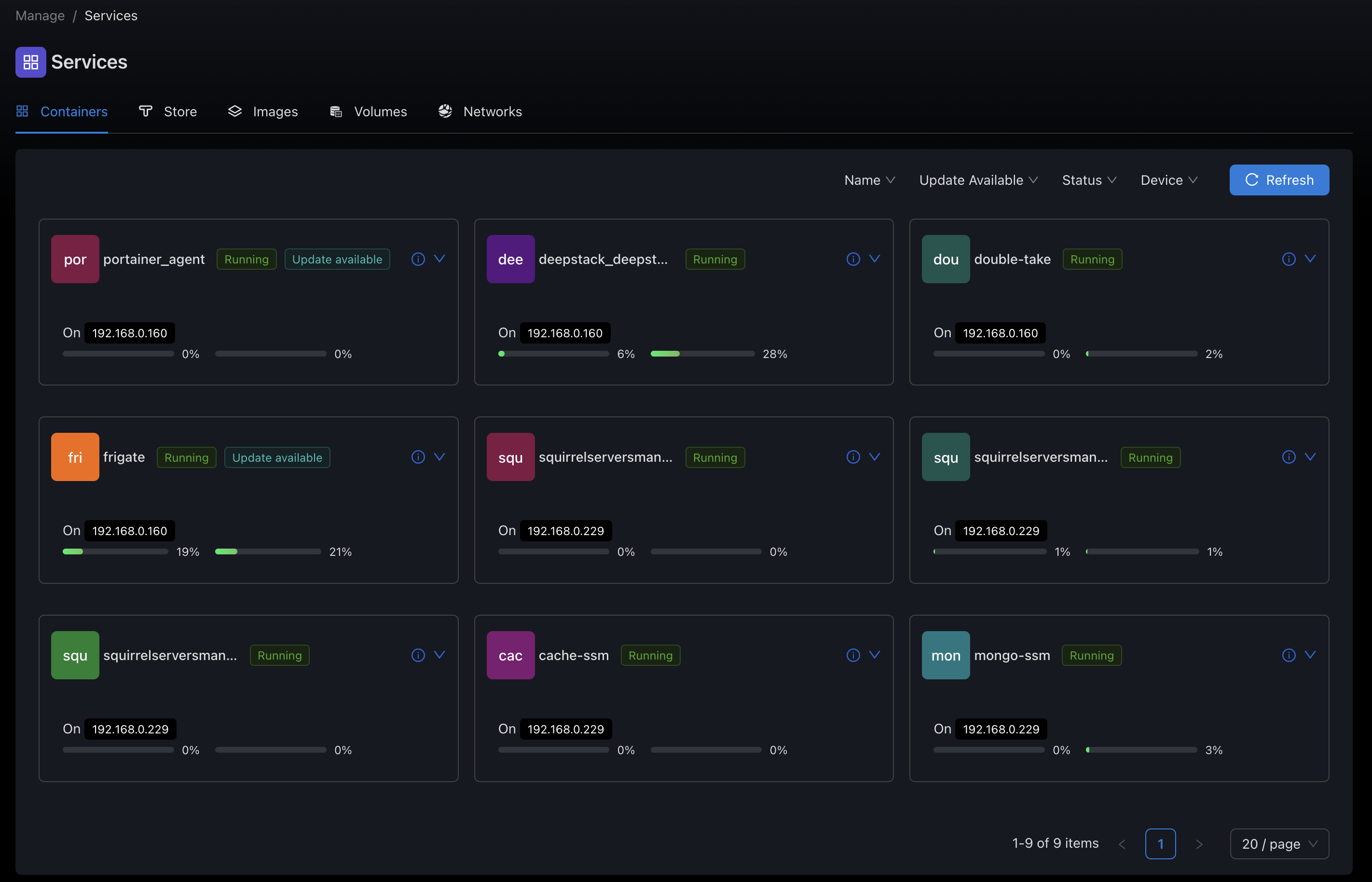
Key Features
The container management interface offers:
🗂️ Unified view
Unified view of all containers across your infrastructure
🔍 Filtering and sorting
Filtering and sorting to find specific containers
⚡ Quick actions
Quick actions for common container operations
ℹ️ Detailed information
Detailed information about each container
📊 Logs and monitoring
Logs and monitoring for troubleshooting
🔄 Force Refresh
Option to manually trigger a refresh of container statuses and check for available image updates.
You can typically find a 'Force Refresh' button (often depicted in images like the one for Docker Image management below) to update the view and check for new image versions.
Container Update Detection
SSM helps you keep your containers up-to-date. It can detect when a newer version of a container's image is available in its source registry. An 'Update available' tag or indicator (as seen in the Docker Networks/Volumes images below, for example) will be displayed next to the container.
The update detection mechanism primarily works by comparing semantic versioning (semver) strings, typically in the MAJOR.MINOR.PATCH format. SSM attempts to parse these versions strictly and includes a fallback to handle less standard versioning by focusing on the core segments.
This feature often relies on container labels, similar to systems like WhatsUpDocker. For detailed information on how labelling works and how to configure it for update detection, see the Container Labelling Guide.
If your container images are stored in a private registry, ensure you have configured private registry authentication in SSM settings to enable update checking for these images.
Container Details
Click on a container to view detailed information:
TODO IMAGE
The details panel shows:
- Configuration: Environment variables, volumes, networks
- Metadata: Labels, container ID, creation time
Managing Containers
Container Actions
For each container, you can perform several actions:
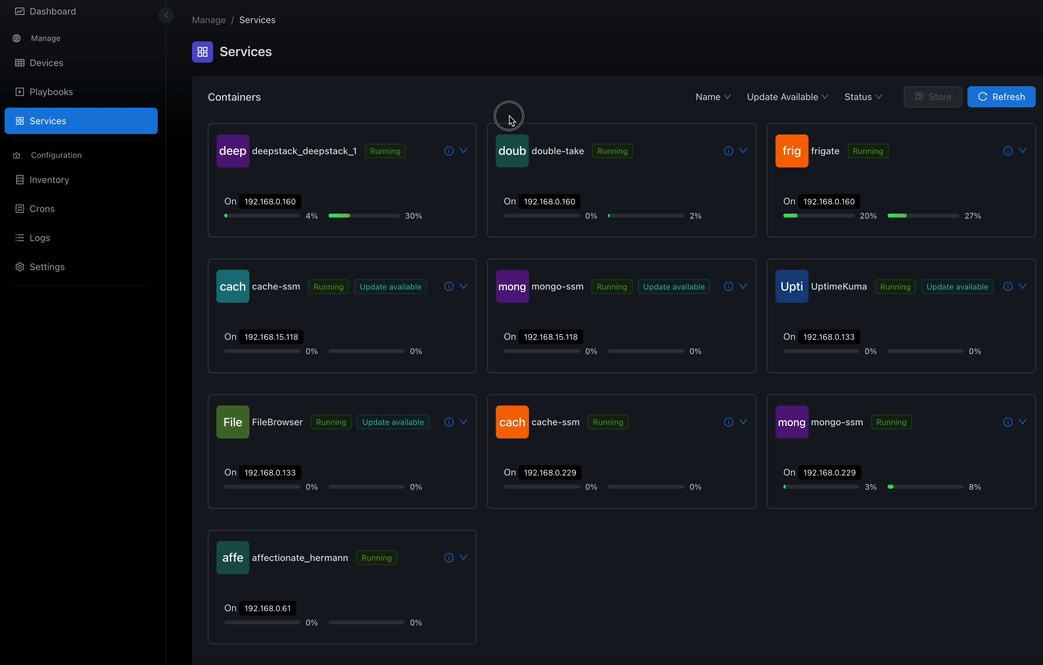
Available actions include:
| Action | Description |
|---|---|
| Start | Launch a stopped container |
| Stop | Gracefully stop a running container |
| Restart | Stop and restart a container |
| Pause/Unpause | Temporarily suspend container execution |
| Remove | Delete the container (optionally with volumes) |
| View Logs | See container output and error logs |
| Inspect | View detailed container configuration |
Deploying New Containers
SSM offers several ways to deploy new containers:
- From Templates: Use pre-configured container templates
- Custom Configuration: Create containers with custom settings
- Docker Compose: Deploy multi-container applications
Deploying from Templates
The easiest way to deploy a container is from the templates store:
- Navigate to the Containers tab
- Click "Deploy from Store"
- Browse or search for a template
- Configure the container settings
- Click "Deploy"
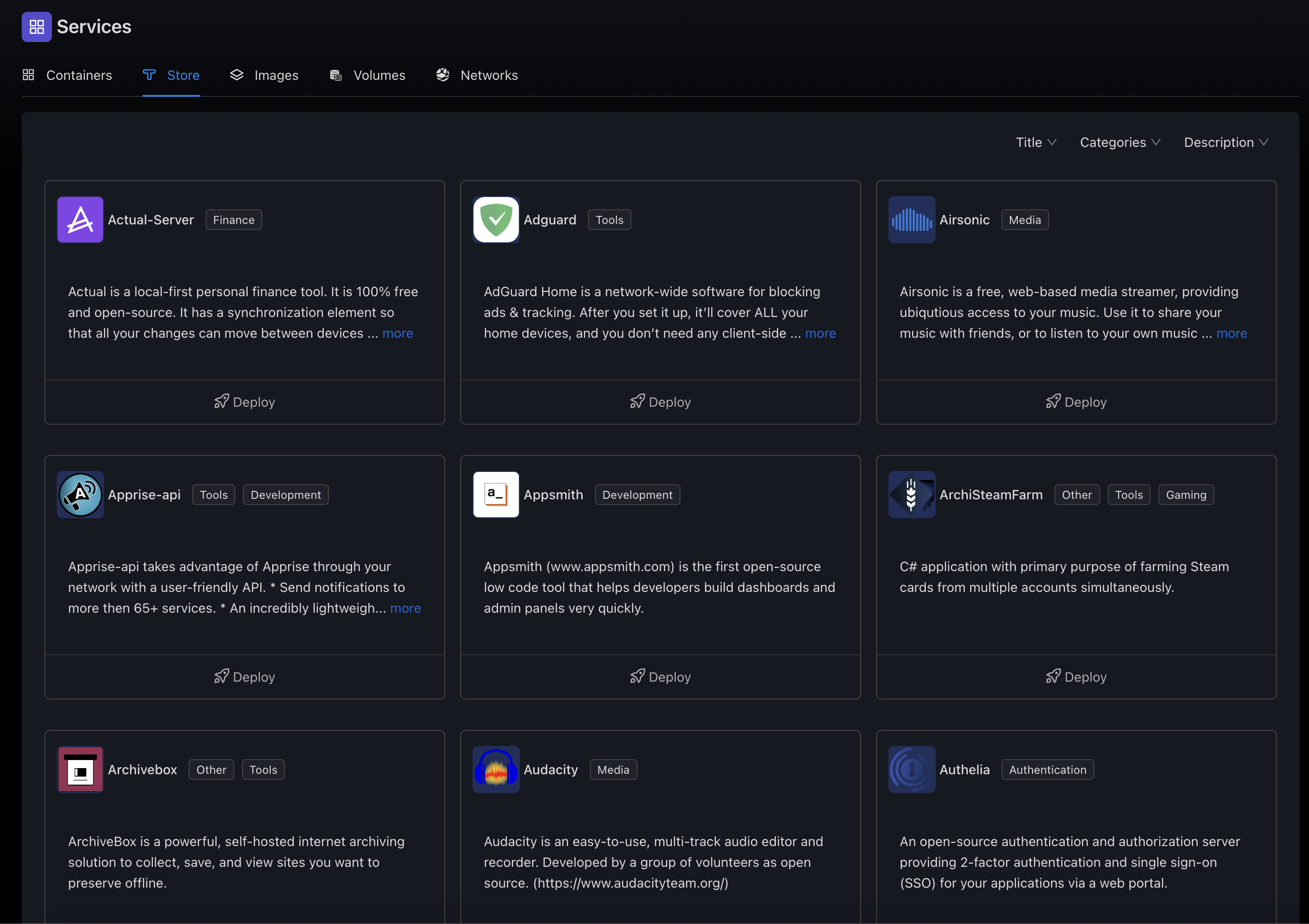
Learn more about deploying from the store.
Working with Networks and Volumes
SSM provides interfaces for managing Docker networks and volumes:
TODO IMAGE
For networks, you can:
- Create custom networks
- Connect containers to networks
- View network details and connected containers
- Remove unused networks
TODO IMAGE
For volumes, you can:
- Create new volumes
- Browse volume contents
- Back up volume data
- Remove unused volumes
Container Stacks
For more complex applications with multiple containers, SSM provides the Container Stacks feature:
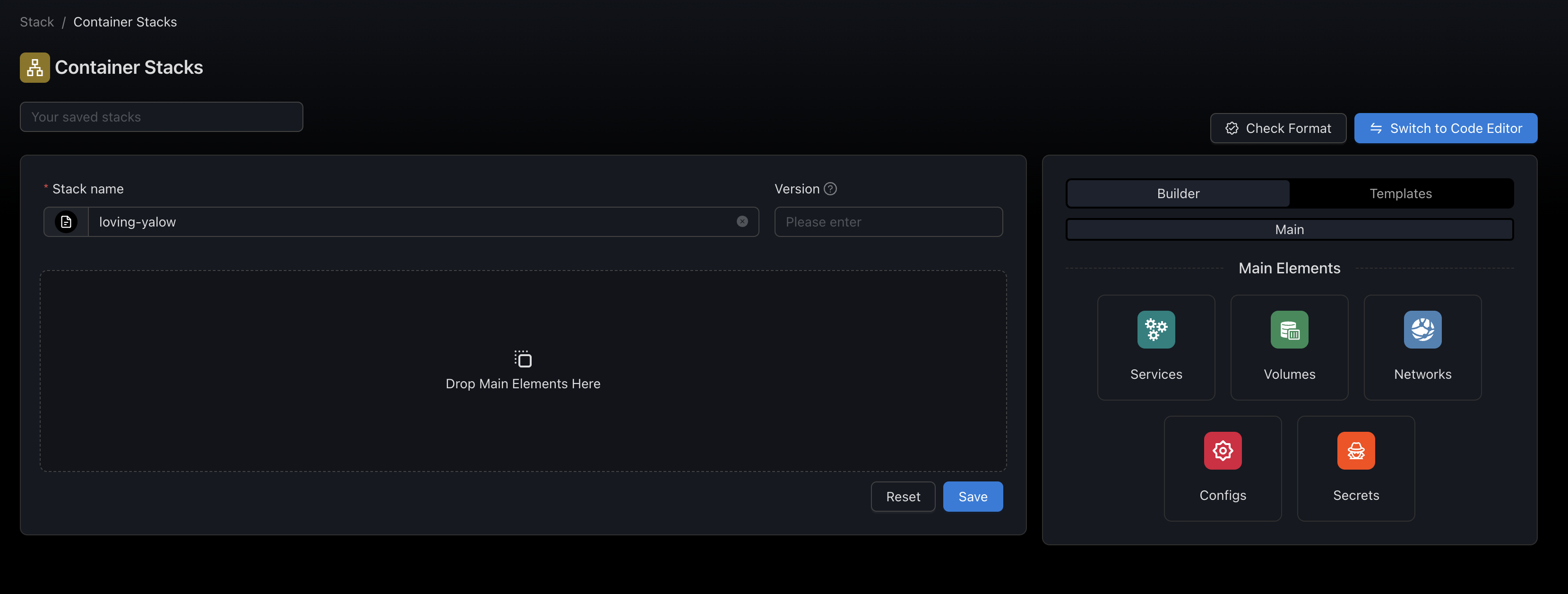
Learn more about using Container Stacks.
Troubleshooting Containers
| Issue Title | Symptoms | Solutions |
|---|---|---|
| Container Fails to Start | - Container status is Exited or Error - No logs or error messages shown | - Check container logs for errors - Verify image name and tag are correct - Ensure required environment variables are set - Check for port conflicts or missing volumes |
| Cannot Access Service in Container | - Service not reachable at expected port - Connection refused or timed out | - Check container port mappings - Verify service is running inside the container - Check firewall rules on host and container |
| Container Uses Excessive Resources | - High CPU or memory usage - Host system becomes slow or unresponsive | - Limit resources using Docker Compose or container settings - Monitor container stats and adjust limits as needed - Restart or scale down containers if necessary |