In a Nutshell (🌰)
- Create your administrator account
- Log in to the SSM dashboard
- Get familiar with the interface
- Set up your first device
First Login Experience
After installing SSM, you'll be guided through a simple setup process to get your system up and running.
Welcome Screen
The first time you access SSM, you'll see a welcome screen that introduces you to the application.
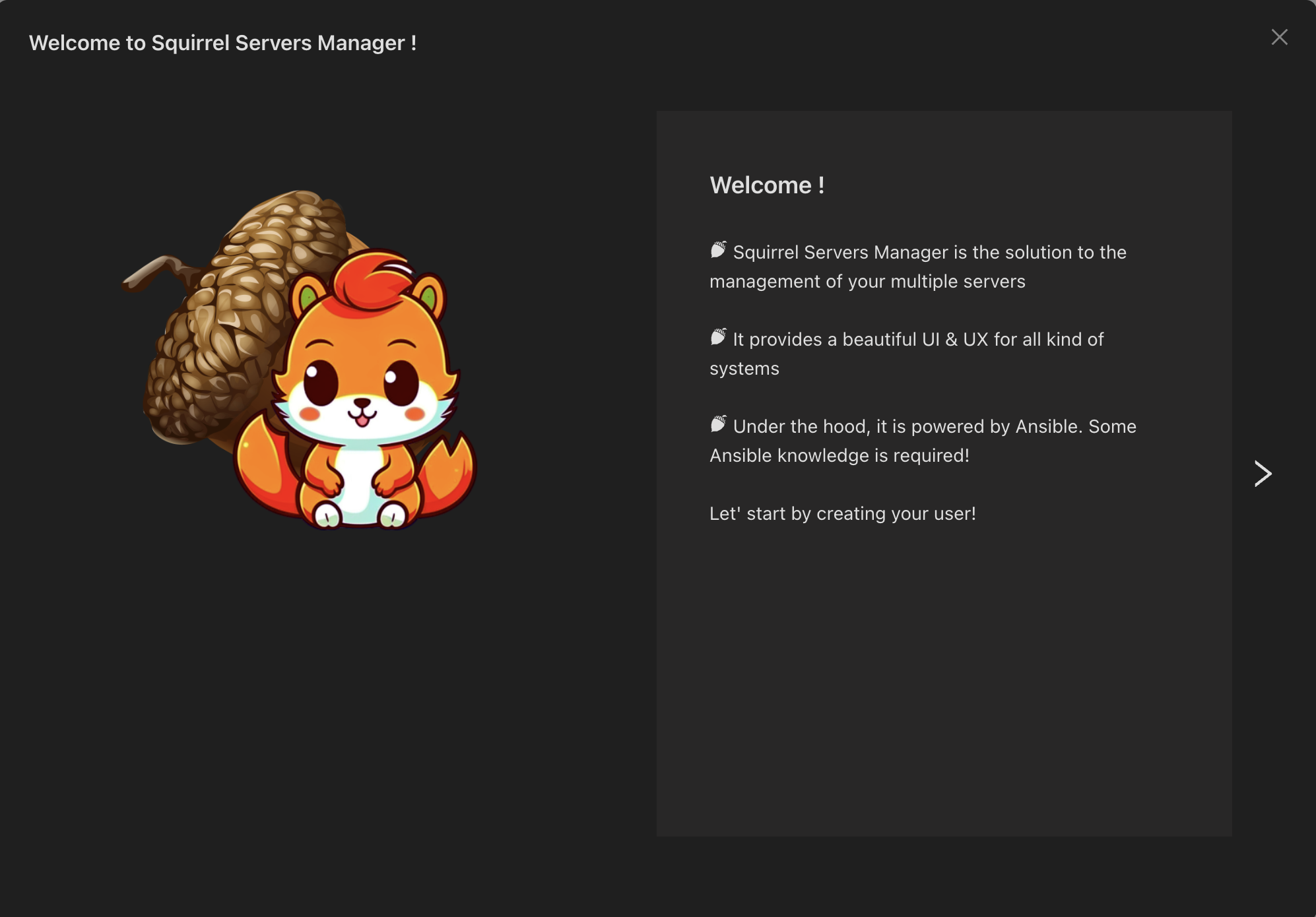
Creating Your Administrator Account
After going through the welcome screens, you'll be prompted to create an administrator account.
1. Complete the Registration Form
Fill in the required information:
- Full Name: Your name
- Email Address: A valid email (used for login)
- Password: A secure password
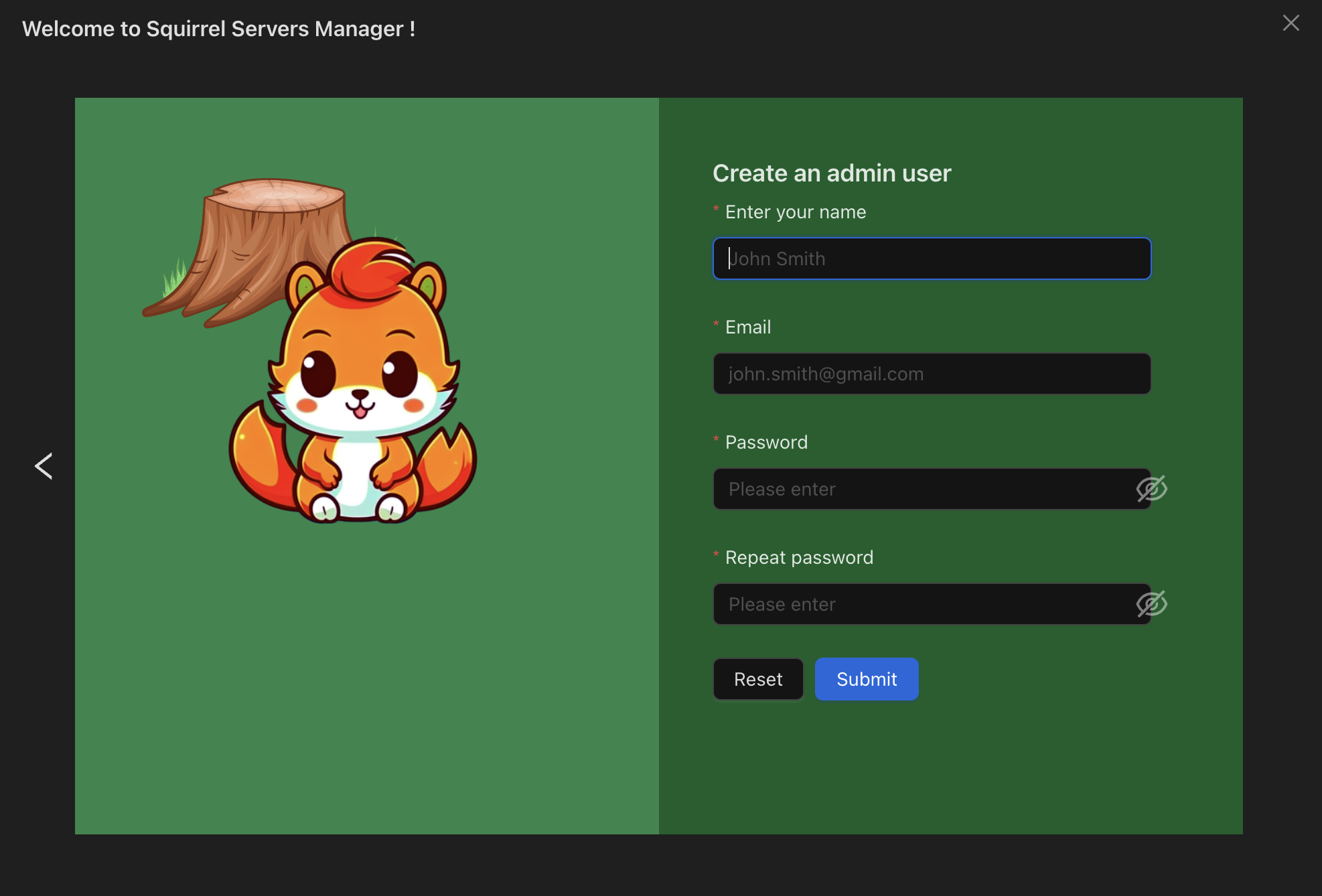
2. Set a Strong Password
Password Requirements:
- Minimum of 8 characters
- At least one uppercase letter (A-Z)
- At least one lowercase letter (a-z)
- At least one number (0-9)
- At least one special character (@, #, $, etc.)
Click the "Submit" button when you've completed the form.
Logging In
Once your administrator account is created, you'll be redirected to the login screen.
- Enter your email address
- Enter your password
- Click the "Login" button
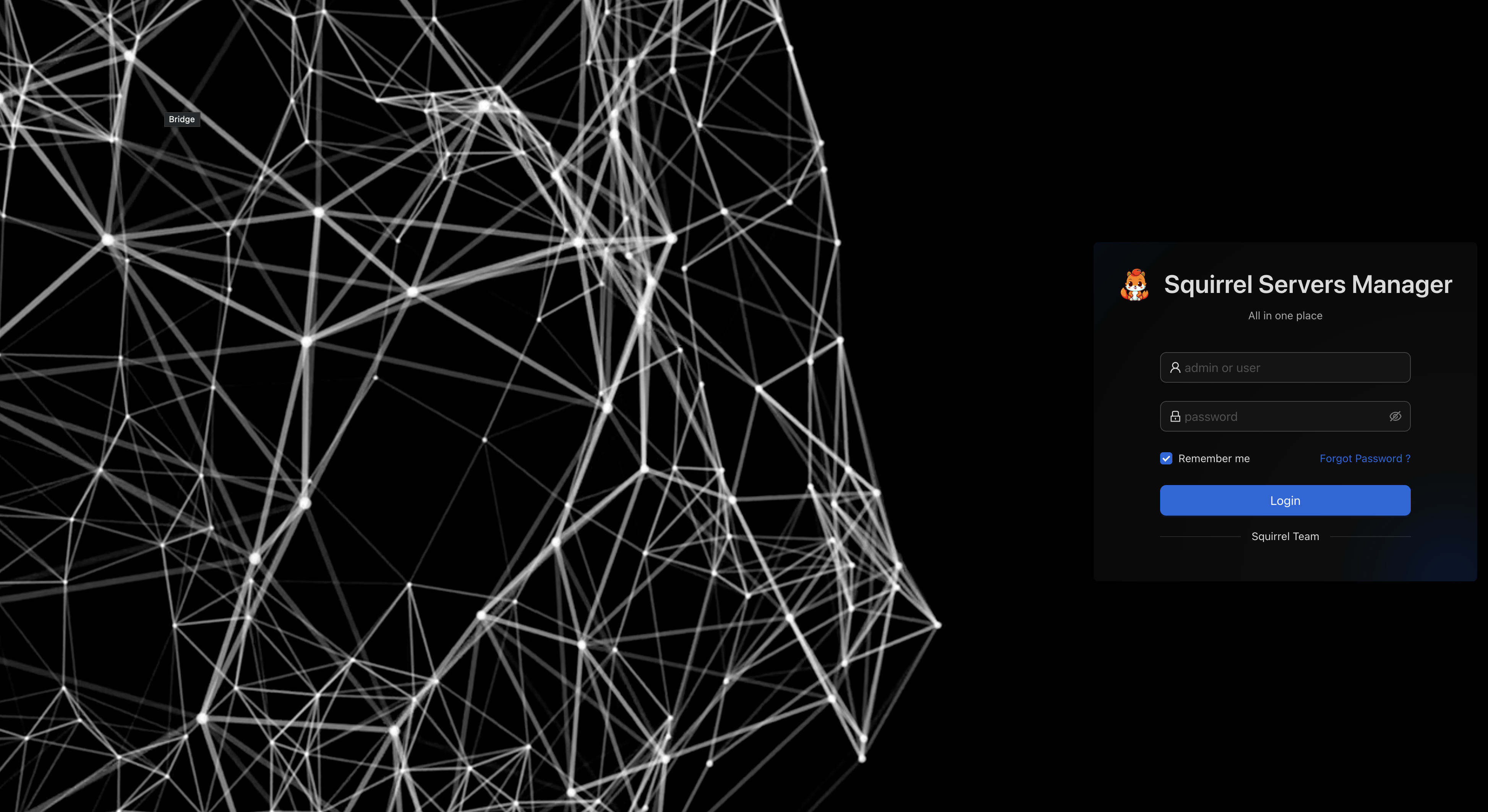
💡 Remember Your Credentials
Store your administrator credentials in a secure password manager. There's no automated password reset process in self-hosted SSM installations.
Dashboard Overview
After logging in, you'll be taken to the SSM dashboard. This is your central hub for monitoring and managing all your devices and containers.
Key Dashboard Elements
Key metrics about your devices and containers
Health and status of all connected devices
Running containers and resource usage
Important system messages and updates
Initial Dashboard State
When you first log in, your dashboard will be empty because no devices have been added yet. You'll see options to add your first device.
Troubleshooting
Can't log in after creating account
If you're unable to log in after creating your account:
- Check your email address - Ensure you're using exactly the same email address you registered with
- Verify your password - Make sure caps lock is off and you're entering your password correctly
- Clear browser cache - Try clearing your browser cache or using a private/incognito window
- Check browser storage - Ensure your browser allows local storage for cookies
If you still can't log in, you can reset your administrator password by accessing the MongoDB database directly:
# Connect to the MongoDB container
docker exec -it mongo-ssm mongosh
# Switch to the SSM database
use ssm
# Reset password (replace with your email)
db.users.updateOne(
{ email: "your.email@example.com" },
{ $set: { password: "$2b$10$CZt6MqBEVu8abVXel6mnn.A6AJuWlI8qKpPyTZ6TYWLm2jCr7HvdG" } }
)This will reset the password to Password123!. Be sure to change it immediately after logging in.
Blank screen after login
If you see a blank screen after login:
- Check browser console - Open your browser developer tools (F12) and look for errors
- Verify server is running - Ensure all SSM containers are running properly:bash
docker compose ps - Check server logs - Look for any errors in the server logs:bash
docker compose logs server
Most blank screen issues are related to JavaScript errors or API connection problems.