Adding a device
🌰 In a Nutshell
Sum-up
- Navigate to Inventory: Add a new device.
- Enter SSH Info: Port, IP, sudo method, login type.
- Run Connection Tests: Ansible and Docker checks.
- Select Installation Method: Agentless or not.
- Confirm Details: Click "Confirm".
1. Inventory
To add a new device, first navigate to the Inventory panel in the Configuration Section on the lefthand Sidebar menu and click "Install Agent on New Device". 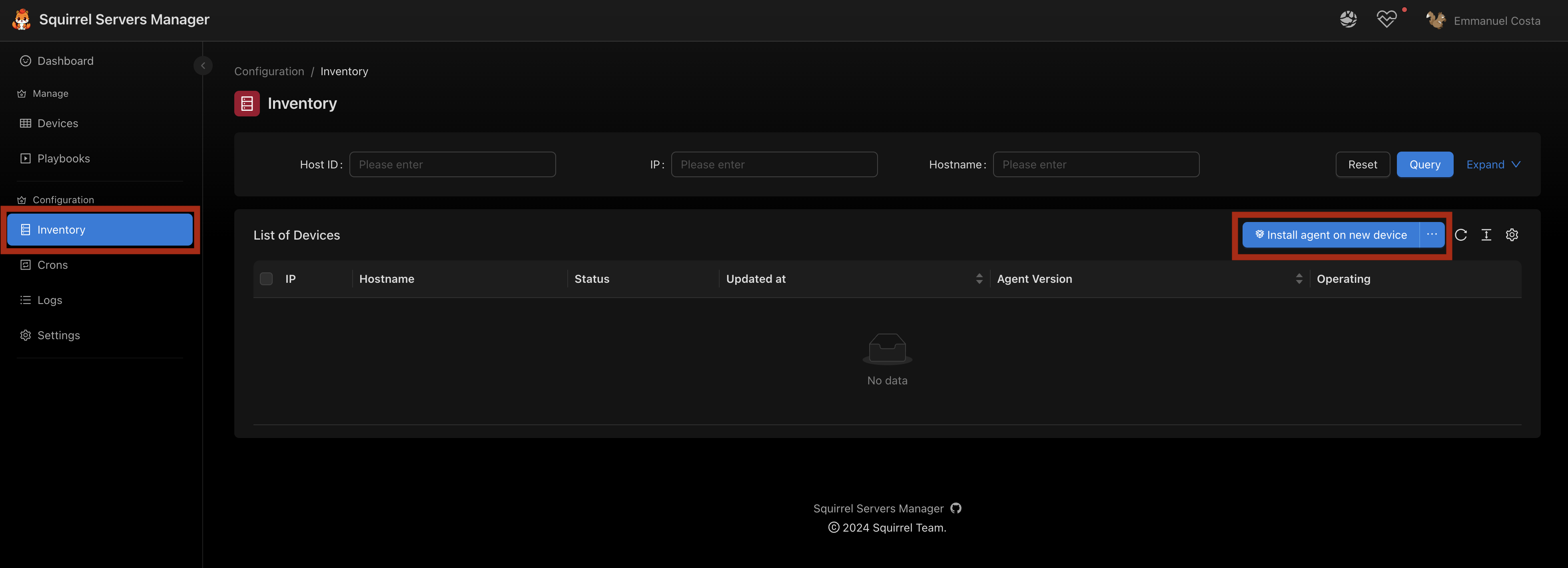
2. Adding a device: SSH connection screen
A modal will open. The first section contains the SSH connection information. 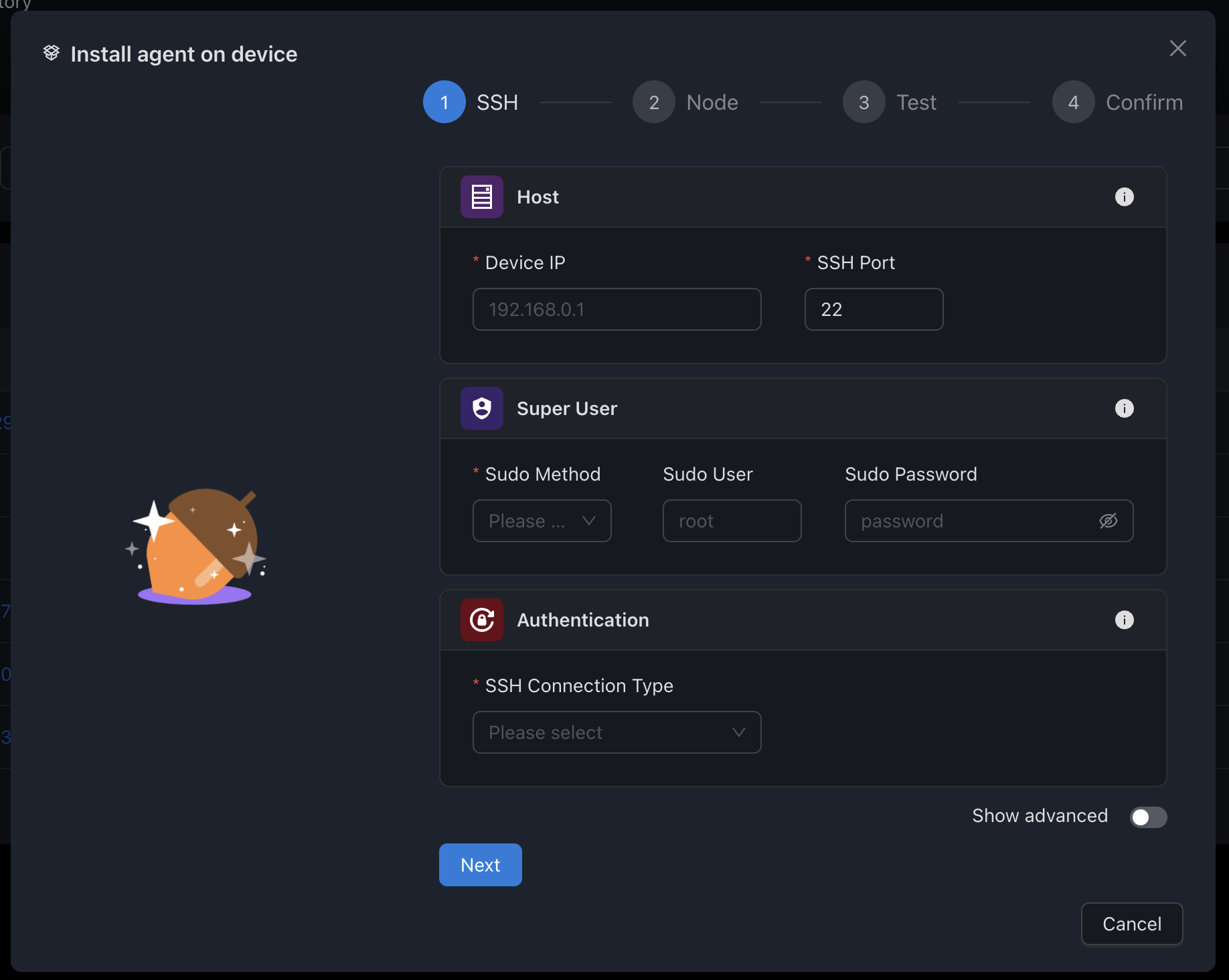
- Enter the SSH port and IP address
- Specify the sudo method and, optionally, the associated user/password
- Select the SSH login type (User/password or key-based)
3. Connection tests
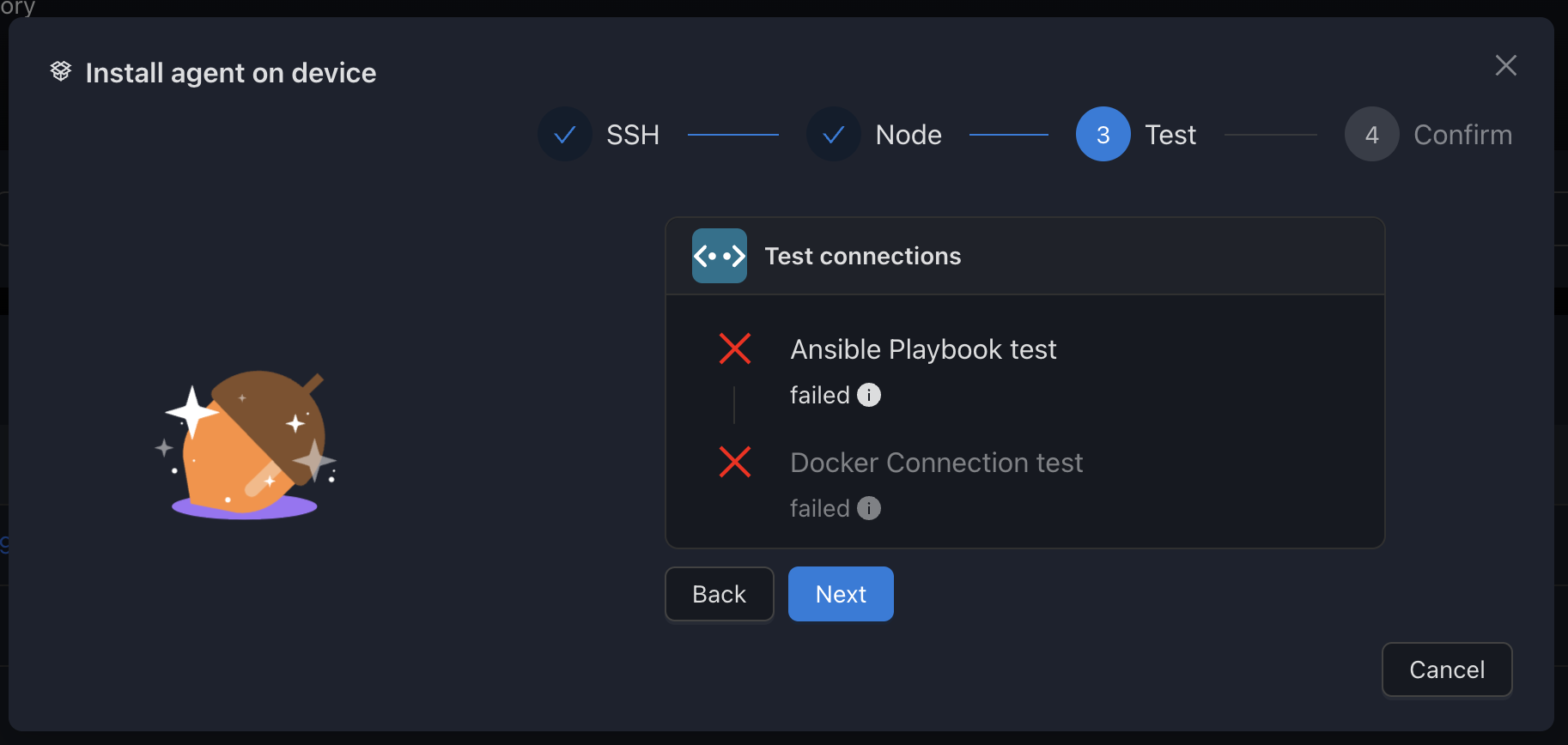 Ansible and Docker connections will automatically be initiated to test your previous inputs. Wait for the results and address any issues that may arise. If you need to use a different authentication method for Docker, you can later specify it in the Docker configuration (see Device Configuration).
Ansible and Docker connections will automatically be initiated to test your previous inputs. Wait for the results and address any issues that may arise. If you need to use a different authentication method for Docker, you can later specify it in the Docker configuration (see Device Configuration).
4. Installation Method
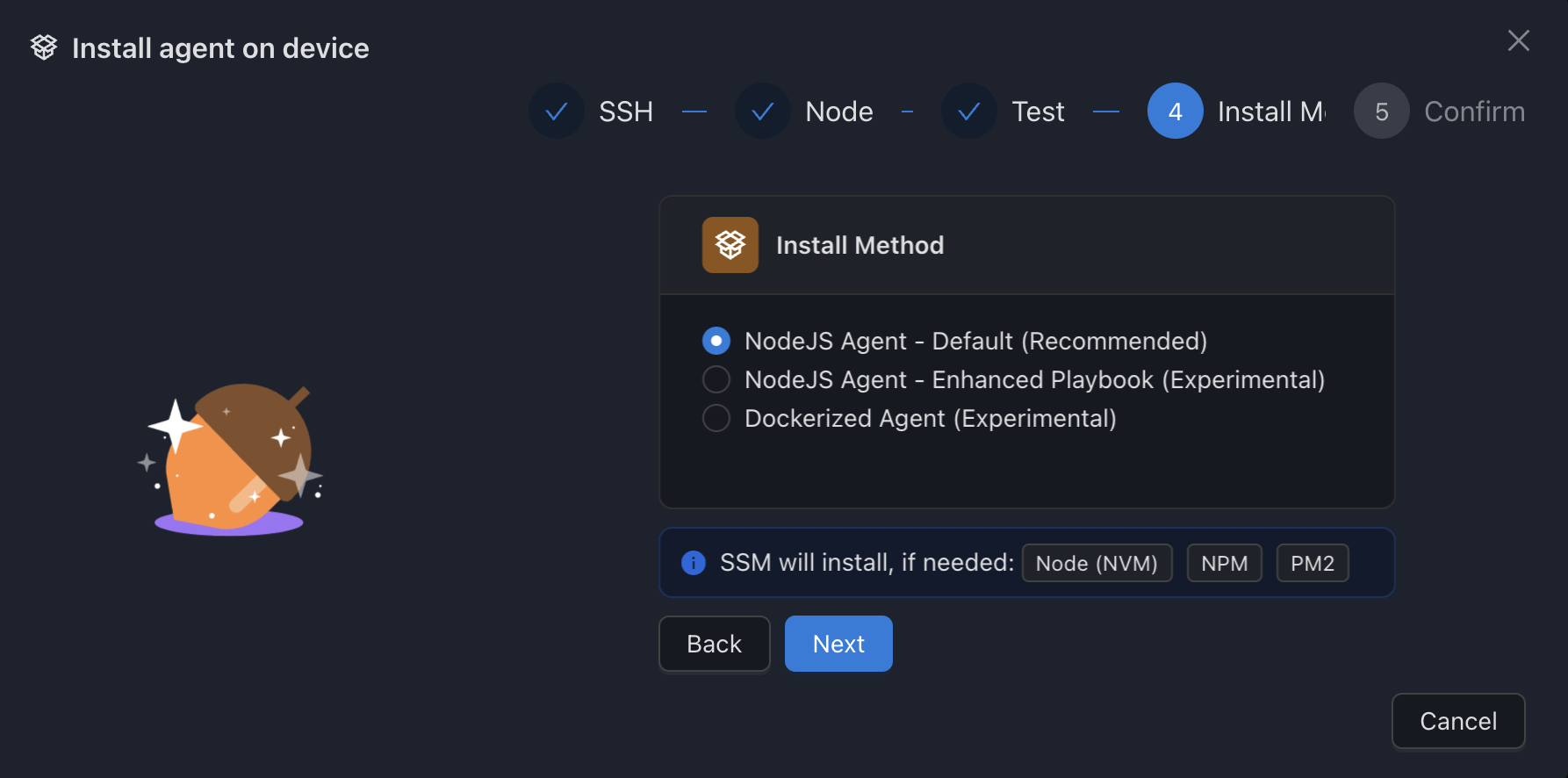
| Method | Description | Will install if needed |
|---|---|---|
| AgentLess - Default | The default method, SSM will gather all information through SSH | / |
| Node Agent (Deprecated) | Deprecated method, it will install directly on the host a PM2 backed Node.js agent | NodeJS (NVM), NPM, PM2 |
| Node Agent - Enhanced Playbook (Deprecated) | Deprecated method, it will install directly on the host a PM2 backed Node.js agent with an advanced playbook for various configurations and OS. Try this if you have difficulties with the first one | NodeJS (NVM), NPM, PM2 |
| Dockerized Agent (Deprecated) | Deprecated, a Dockerized version of the agent. As far as tests go, it works very well. Use only on Linux hosts (macOS not supported) | Docker, Docker Compose |
6. Adding a device: Confirmation screen
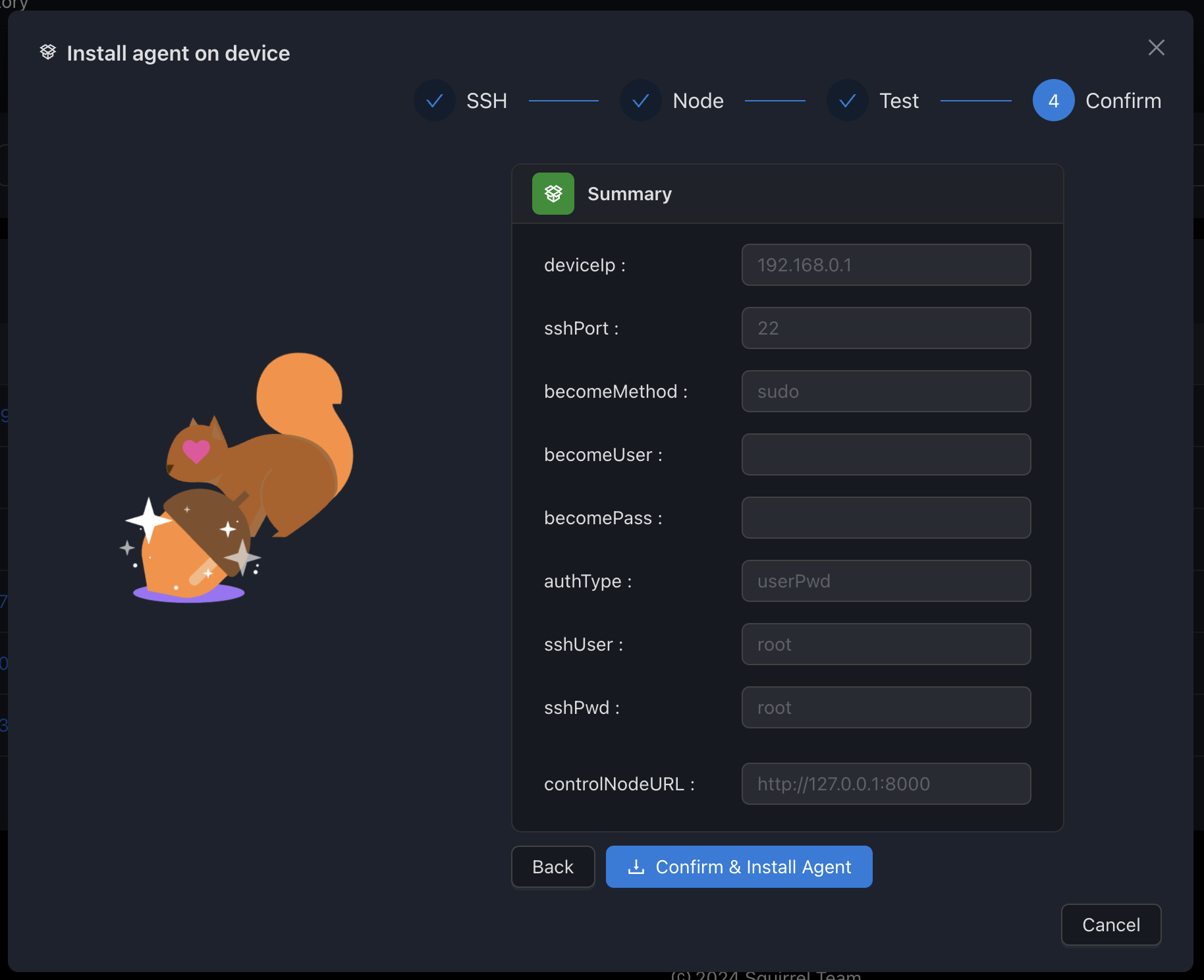 Verify that all information is correct and click on "Confirm".
Verify that all information is correct and click on "Confirm".